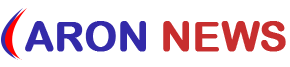In this guide, we'll demonstrate how to efficiently convert multiple HEIC files to JPG using the right-click context menu in Windows 11/10. HEIC (High-Efficiency Image Container) is a file format commonly used to store images and videos on Apple devices.
It's essentially a variation of the HEIF (High-Efficiency Image Format) standard designed for high-quality image storage. While HEIC is preferred on Apple devices, it's not natively supported on Windows and Android platforms. Therefore, if you need to work with or edit HEIC images on Windows, converting them to JPG is a practical solution.
The Windows right-click menu provides quick access to various functions, making it convenient for tasks like this. This article will guide you through the process of batch converting HEIC to JPG directly from the context menu in Windows 11/10.
We'll be using free software to accomplish this task. So, let's explore the steps and the recommended freeware tool! We utilize a software tool called CopyTrans for this purpose, which enables swift batch conversion of HEIC images to JPG format directly from the Windows context menu. Once you've installed this software, it seamlessly integrates into the right-click menu for all HEIC images stored on your PC. This allows you to easily access the software and perform the conversion with just a few clicks.
Here are the step-by-step instructions to perform a batch HEIC to JPG conversion using the context menu:
1. Begin by downloading and installing CopyTrans on your Windows 11/10 system.
2. Navigate to the folder where you have stored your HEIC images.
3. Select all the HEIC images you wish to convert in bulk.
4. Right-click on the selected HEIC images.
5. From the context menu that appears, choose the "Convert to JPEG with
CopyTrans" option.
These straightforward steps will enable you to efficiently convert your HEIC images to the widely supported JPG format using CopyTrans.
Let's dive into these steps with a bit more detail:
1. **Download and Install CopyTrans Software:**
To begin, download the CopyTrans software and install it on your Windows 11/10 computer. It's essential to note that this software is free for personal and home use. However, if you intend to use it for commercial purposes, you'll need to obtain a business license.
2. **Locate Your HEIC Images:**
After successfully installing CopyTrans, go to the folder where you've stored the HEIC images you want to convert. To select multiple images at once, you can either hold down the Shift key and left-click on each image or use the drag-and-select method to highlight them all.
3. **Invoke the Context Menu:**
With your HEIC images selected, perform a right-click on any of the selected images. This action will bring up a context menu with various options.
4. **Initiate the Conversion:**
From the context menu that appears, locate and click on the "Convert to JPEG with CopyTrans" option. This action triggers the batch conversion process, and CopyTrans will promptly convert your selected HEIC images to the widely compatible JPEG format.
Following these detailed steps will allow you to efficiently convert your HEIC images to JPEG using CopyTrans directly from the context menu.
As you execute these steps, you'll witness a swift conversion process where all the selected HEIC images will be transformed into JPG format within a matter of seconds. It's important to note that the resulting JPG images will be automatically saved in the same folder as the source folder, ensuring a convenient and organized transition.
Indeed, the process is incredibly simple and fast!
Furthermore, CopyTrans offers the added benefit of allowing you to view HEIC images in your default image viewer application for Windows 11/10, such as the Photos app. No need to hassle with installing HEIC or HEVC file extensions for this purpose. To view a HEIC image, simply right-click on it, and from the context menu, select the "Preview/Open" option.
So, there you have it—batch converting HEIC to JPG in just a few seconds directly from the right-click context menu. All you need to do is install the convenient and lightweight utility known as CopyTrans, which takes up less than 10MB of space. You can download it from copytrans.net.